小张家里有多台电脑,为了上网方便,他购买了无线路由器和无线网卡,将家里的所有电脑组建为一个无线网络,通过ADSL Modem可以同时上网。摆脱了网线的羁绊,不管将电脑放置在家里的任何位置,都可以非常快捷的上网了。刚开始的时候,上网网速都很快。可是最近一段时间,小张发觉自己上网的速度明显慢了许多。经过一番检测,原来是附近有人通过大功率的蹭网卡,破解了小张的无线网络密码,悄悄的加到到小张的无线网络中,不花一分钱实现了“共享”上网。经过交涉,对方退出了小张的无线网络。小张也为自己的网络启用了高强度的WEP加密。问题虽然得到了暂时的解决。不过如何才能有效的保护无线网络的安全呢?最好的办法是对网络进行全面监控,及时发现潜入其中的“内鬼”。使用WLan Watcher和Who Is On My Wifi这两款安全软件,就可以轻松解决上述问题。
WLan Watcher的使用方法
将WLan Watcher安装到无线网络中的某台主机上,在其主窗口左侧的“Options”栏中点击“Settings”按钮,在右侧窗口,勾选“Start Wlan Watch on Windows syartup”项,允许WLanWatcher安跟随系统自动运行。在默认情况下,当WLan Watcher安检测到有新的主机加入到本网络后,可以在屏幕右下角弹出警告信息。当然,对于已知的主机来说,可以勾选“Do not notify if friendly computers are logging on or logging off”项,来取消不必要的警告信息。
在“Options”栏中点击“Advanced Settings”按钮,在右侧窗口中的“IPrange”栏中可以设置本网络的IP地址范围,如果有来历不明的主机使用新的IP地址登录本网,WLan Watcher即可将其自动识别出来。在“Ping respond time”栏中设置Ping探测最大周期(默认为250毫秒),这样可以快速检测目标主机。之后WLan Watcher即可对本无线网络进行实时检测,当发现有未知的主机登录带本网后,就可以在屏幕右下角弹出报警信息,在其中显示该机的名称。
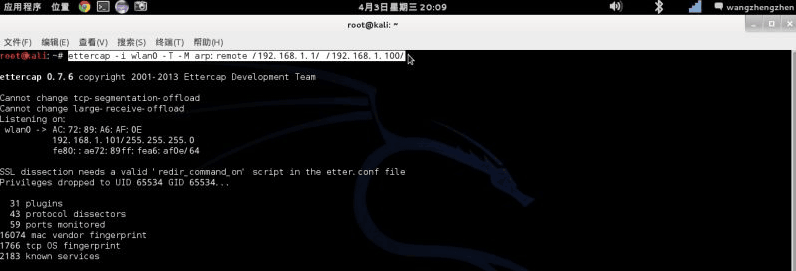
在WLan Watcher主窗口左侧的“Info”栏中点击“History”按钮,在右侧窗口可以查阅完整的历史信息,包括所有事件(例如启动程序、发现已知主机、发现未知主机等)的详细信息。其中的红色信息表示发现了来历不明的主机,应该引起您的重视。在WLan Watcher窗口左侧的“Overview”栏中点击“Connected Computer”按钮,在右侧窗口中显示所有连接到本网中的主机名称,对于来历不明的主机,WLan Watcher可以自动在其图标中显示红色的“New”字样,让您可以立即发现哪些主机非法加入了您的网络。在其中任意主机名称的右键菜单中点击“Details”项,在弹出面板中显示该机的细节信息,包括其名称、IP地址、检测时间、MAC地址、是否为已知主机等。对于确认为本网中的主机,可以在其右键菜单中点击“Mark as friendly”项,将其标识为好友的主机。如果点击“Mark as known”项,表示将其标识为可识别主机。在WLan Watcher窗口左侧点击“Friendly Computer”按钮,在右侧窗口显示所有好友的主机。
Who Is On My Wifi的使用方法
同WLan Watcher不同,Who Is On My Wifi采用的是为无线网络中的所有已知主机创建识别信息数据库的方法,来实现检测未知主机的目的。初次使用WhoIs On My Wifi,需要对整个无线网络进行扫描,让其对本网中的所有正常用户进行扫描识别,并为之创建身份信息数据库。在Who Is On My Wifi主窗口右上角点击“Scan”按钮,在扫描窗口右上角点击“Scan Settings”按钮,在设置窗口中的“Scan Options”栏中输入本无线网络的IP地址范围。拖动其下的滑块,设置扫描的周期。如果选择“Use MAC Address in Signature Creation”项,表示按照主机的MAC地址来创建数字标识信息。如果选择“Use Computer Name in Signature Creation”项,表示使用目标主机的名称来创建数字标识信息,如果选择“Use IP Address in Signature Creation”项,标识使用IP地址来创建数字标识信息。在“Notification Options”栏中设置当发现可疑主机时,所采取的报警方式。勾选“Popup Window”项,表示直接弹出报警信息。勾选“Play Sound”项,可以发出声音报警。勾选“Send Email”项,表示向预设邮箱发送报警邮件。在其下可以设置邮箱地址,发送人地址,SMTP服务器地址和端口等内容。您最好选择所有的报警方式,这样可以及时获得报警信息。在“Log Folder”栏中点击“Choose”项,可以设置日志文件存储路径。点击“Save”按钮保存配置信息。
注意初次使用Who Is On My Wifi,需要开启本网中的所有主机,在Who Is On My Wifi扫描窗口右侧点击“Scan Now”按钮,执行对全网的扫描操作,完成后在报告列表中显示详细的扫描信息,包括不同主机的数字标识信息、MAC地址、主机名称、IP地址、连接状态、是否为未知主机、最近检测的时间、第一次检测的时间等。
注意这是第一次扫描网络,Who Is On My Wifi会将所有主机标识为未知类型,您必须在列表中的“Known/Unknown”列表中将所有主机的状态由“UNKNOWN”修改为“KNOWN”,表示让Who Is On My Wifi识别所有的网络主机。
之后必须关闭Who Is On My Wifi,之后将其重新启动,这样Who Is On My Wifi就可以按照预设的检测参数,对整个无线网络进行实时扫描检测。如果有外来的主机非法加入本网络,就会被Who Is On My Wifi立即发现,并触发预设的报警方式(例如弹出警告信息,播放报警音乐,发送报警邮件等)。同时在Who Is On My Wifi主窗口中的检测列表中会以黄色标识非法主机信息。在Who Is On My Wifi主窗口中右上角点击“Status”按钮,在状态窗口中的“Network Status”栏中显示已知的正常主机数量和可疑的主机数量,在“Scan Status”栏中显示本网络的IP扫描范围,扫描的周期,下一次扫描的时间等信息。在“Event Log”栏中显示完成的监控日志内容。
