在使用Windows XP过程中,很容易因为病毒入侵,误操作等原因导致系统无法正常启动的情况。如果某些系统文件发生损坏的话,那么即使是安全模式也无法进入,这样使用一般的方法是无法修复上述系统故障的,为了避免重装系统的繁琐操作,完全可以使用Windows XP的系统控制台命令来“拯救”系统。安装系统控制台的方法很简单,把Windows XP的安装光盘放人光驱,点击“开始”-“运行”,输入“X:\1386\WINNT32.EXE/cmdcons”(X盘为光驱盘符),就可以将系统控制台增加到Windows XP的启动菜单中。重新启动电脑,在Windows XP启动菜单中选择“Microsoft Windows XP Recovery Console”项,即可进入Windows XP的控制台。
轻松找回多重启动菜单
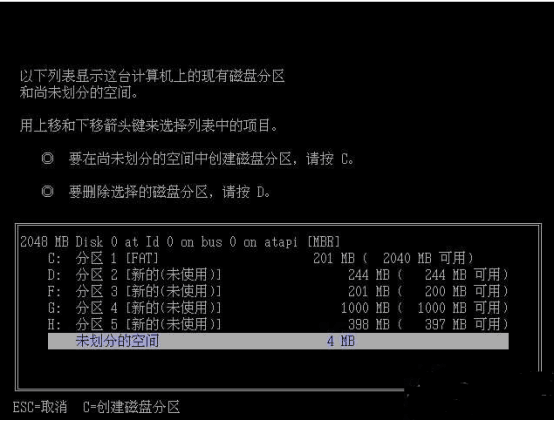
在Windows XP的系统盘根目录下存在一个名称为“Boot.ini”的文件,这是一个重要的系统配置文件,当本机上安装了多个操作系统后,就由该文件引导不同的系统进行启动。如果在Windows XP安装之后,又安装了其它的低版本的Windows系统,或者因为诶操作破坏了该文件,Windows XP的启动菜单就会消失,甚至造成系统无法启动的故障。进入系统控制台,在提示符下输入“bootcfg /list”命令,就会列出启动菜单中的所有项目,接着输入"bootcfg/scan”命令,即可快速扫描硬盘上的所有可用Windows安装文件,最后执行"bootcfg/rebuild”命令,将重现Windows XP安装进程,并让您选择添加到启动菜单中的具体项目,根据提示点击“y”键,弹出“输入加载识别符”的提示,可以输入不同操作系统的菜单名称(例如“Microsoft WindowsXP Professional”等),回车后弹出“输入OS加载选项”,输入“fastdetect”即可,之后重新启动电脑就可以看到启动菜单了。当然也可以执行“bootcfg/add”命令,直接向启动菜单中添加所需的菜单项目,具体步骤很上述基本。
恢复系统重要文件
在使用Windows XP过程中,常常因为病毒破坏,或者误操作等原因,造成系统重要文件丢失的情况,造成系统无法正常肩动。例如在系统启动时,提示“NTLDR”或者“NTDETECT”文件无法加载等情况,这是因为系统盘根目T的重要文件受损的原因。其实这些重要文件都保存在在WindowsXP安装光盘的“I386”文件夹中,在系统控制台的提示符中输入“copy F:\i386Yntdr”命令(这里假设f盘为光驱盘符),回车后弹出是否覆盖的提示,输入“Y”键确认,接着执行“copy f.\i386\ntdetect.com”命令,即可将上述两个重要文件恢复到系统盘中,重启之后即可正确引导系统了。但是控制台中的“copy”命令只能复制单个文件,不能使用通配符。
如果Windows XP系统文件夹中的重要文件受损(例如某个DLL文件),同样会造成系统无法启动的情况。这就需要从安装光盘的“I386”目录中提取对应的文件,但是,在该目录中存在的都是压缩文件。对这些文件进行解压缩操作,就需要使用“Expand”命令。例如在卸载某些软件时,无意中删除了系统某个重要的DLL文件,那么当WindowsXP启动时就会提示找不到特定的DLL文件,为此可以记下该文件的名字(例如“UNTFS.DLL”),在控制台提示符下执行“Expand f:\1386\UNTFS.D L_ c:\windows\sy stem\untfs.dll”,就可以将该文仵提取并复制到系统文件夹中了,注意安装盘中的对应压缩文件其后缀最后一个字符为“一”,其余和原文件完全相同。如果所需的文件存在于安装光盘中的特定Cab文件中,可以在提示符下执行命令“expand f:\i386\windll.cab/d/f*.dll”,就可以查看“Win dll.c ab”包中的所有DLL文件了,之后执行命令“expand f:\1386\windll.cab /f*.dll”,就可以将该Cab包中的所有DLL文件提取并复制到系统盘的根目录中了,然后使用Copy命令将其分别复制到对应的文件夹中即可。
修复系统引导扇区
当病毒侵入系统候,很容易对系统引导扇区进行破坏,造成系统问法正常启动。在控制台提示符下执行命令“Fixboot”,在弹出的“确定要写入一个新的启动扇区到磁盘分区X:吗?”中点击“Y”键,程序即可将正确的内容写入到引导扇区中,之后就可以正常启动系统了。当然,该命令还可以直接指定磁盘盘符,例如“Fixboot d;”等,向指定的硬盘分区写入引导扇区内容。如果在控制台提示符下执行“fixmbr”命令,则可以修复硬盘的主启动记录。
禁用或者激活系统服务
毫无疑问,系统服务在Windows XP中占有举足轻重的作用。但是,当您在对系统服务进行优化操作时,或者安装了第三方的服务程序时,很容易对某些重要服务的配置信息进行修改,造成该服务无法正常启动的情况,这很容易造成系统出现无法启动甚至崩溃的故障。在控制台中使用“Enable”和“Disable”命令,可以轻松激活或者关闭指定的服务。首先执行“Listsvc”命令,就会将系统中的所有服务和驱动程序全部显示出来,并且列出宅们各自的运行状态和注视信息,从中可以记下需要调整的服务的名称,Enable的命令格式为“Enable[服务名称][启动类型]”,Disable的命令格式为“Disable[服务名称]”。这里的[服务名称]是希望启用/禁用的服务的名称,[启动类型]表示了不同的启动类型(包括Service_disabled、Service_ boot_start、Service-system_start. Service—auto_start、Service_demand_start等)。这里以终端服务为例说明,在“故障恢复控制台”中运行“listsvc”命令,得到其名称为“termservice”,假设终端服务是启动的,输入“disable termservice”命令并回车,即可将终端服务禁用。如果该服务处于禁用状态,输入“enabletermservice Service_auto start”命令,即可将其激活。最后输入“Exit”命令退出控制台,重新启动电脑,该服务就能随系统自动运行了。
轻极格式化分区
当您需要重新格式化硬盘时,如果觉得使用满屏E文的“Fdisk.exe”程序不够方便的话,可以使用相应的控制台命令轻松完成上述操作。在控制台提示符下输入“diskpart”命令,回车后在屏幕上出现全中文的图形分区界面,您可以根据系统的提示,非常直观的完成分区的划分操作,之后可以使用“Format”命令完成对应分区的格式化操作了,“Format”命令的使用方法很简单点在其后跟上对应的盘符即可(例如“format c:”)。除此外,在控制台提示符下直接输入“hkdsk”命令,籽创建和显示磁盘的状态报告,如果执行“chkdsk”命令,则可以检查当前驱动器的状态,如果在其后跟上盘符(例如"hkdsk d:”),就可以对执行的磁盘进行检查,执行“chkdsk/p/r”命令,即使驱动器不在检查范围内,也执行彻底检查,同时我到坏扇区时并自动恢复可读取的信息。
突破控制台使用限制
在默认情况下,系统控制台存在某些使用上的限制,例如进入之前必须输入Administrator管理员口令,只能对系统文件夹进行存取操作,在使用Copy等命令时不允许使用通配符,不允许将数据复制到移动存储器等,如何才能突破这些限制,更加自由的使用系统控制台呢?在“开始”“运行”中执行“gpedit.msc”程序,在组策略编辑嚣中依次展开“本地计算机策略”“计算机配置”“Windows设置”“安全设置”“本地策略”“安全选项”分支,在右侧窗口中双击“故障恢复控制台:允许自动系统管理级登录”向,在弹出的属性窗口中选择“已启用”项点击确定按钮保存设置,这样当以后进入控制台就不需要输入管理员密码了。如何才能在控制台中对所有的驱动器和文件夹进行访问昵?在上述窗口中双击“故障恢复控制台:允许对所有的驱动器和文件夹进行软盘复制和访问”向,在弹出的属性窗口中选择“已启用”项,保存设置后,重启电脑进入控制台界面,利用“Set”命令即可开启许多特权了。例如输入命令“set allowwildcards - true”(=号前后不许设置空格),表示允许在命令行中使用通配符,执行“set'allowallpaths=true”命令,表示允许使用cd命令进入所有的文件夹,执行“setallowremoveablemedia=true”命令,表示允许将硬盘上的数据复制到优盘等移动存储器上,执行命令“set=nocopyprompt=true”,表示改写文件操作时禁止弹出提示信息等,当然,还有个很多实用的Set命令可供开放更多的权限,这里就不一一说明了,有什么问题可以联系我们危险漫步。
