对于重要文件,我们当然不希望别人随意接触,危险漫步也一样。最好的解决办法就是对其进行加密处理。现在的加密软件种类很多,功能上也各具特色。不过其运行原理往往大同小异,无非是采用某种加密算法,让您设置密码,之后选择目标文件,完成加密解密操作。在某些情况下,我们往往希望打破常规,使用一些特殊的加密方式,来更好的保护数据的安全。本文就简单分析了一些具有特色的加密技术,希望可以起到抛砖引玉的作用,帮助大家探寻更多的加密技巧。
一、镇影重重,强力加密
在加密保护文件时,您是否觉得单一的加密技术不够“牢靠”?您是否还为牢记冗长的密码而烦恼吗?是否想拥有最强悍的加密组合?那就请SecretWord来助您一臂之力吧!在Secret Word工具栏上点击“New”按钮,在“Encrypt Method”面板中输入加密名称和描述信息。在“Method Step”栏中点击“Add”按钮,打开加密算法选择窗口。在其中可以看到Secret Word预设的“TripleDES”,“DES”, “Rijndael”, ?RC2”四种加密算法,您可以选择其中任何一种加密算法,之后输入长度符合要求的密码。将其添加到加密序列中。按照同样的方法.您可以不限次数的将选中的加密算法交叉添加到加密序列中,并为其配置完全不同的密码。
Secret Word的最大特点是如同搭积木一般,让您自由组合自己的加密序列。之后点击工具栏中的“Save”按钮,将加密序列保存成后缀为“.SWKey”的密钥文件。
在“Secret Word”面板的“SourceText”栏粘贴需要加密的数据,点击“Encrypt”按钮完成加密处理。最后点击“Copy”按钮复制加密后的数据。您可以将其保存为独立的文件,或者通过各种网络工具将其传输给您的好友。当需要解密时,必须在“Encrypt Method”面板中点击“Import”按钮,导人之前创建的密钥文件。然后将加密数据粘贴到“Secret Word”面板的“SourceText”栏中,点击“Decrypt”按钮,Secret Word就可以快速将其解密。建议使用完成后,最好点击在“Encrypt Method”面板工具栏中的“Clear”按钮,清空当前的加密序列信息,避免别人随意使用其解密数据。
二、为加密文件添加“双保险”
对于加密文件来说,一旦密码泄露,就会导致其毫无秘密可言。使用Secure Archive这款独特的加密软件,就可以巧妙化解上述危机。Secure Archive使用独特的钥匙文件配合密码的方式,即使别人知道了密码,如果拿不到钥匙文件,照样对加密文件无计可施。在Secnre Archive主窗口中点击菜单“Security”一‘/HardKey generator”项,在弹出窗口中的“Enter a HardKey Password”栏中输入密码(最好使用复杂的密码),点击OK按钮,选择钥匙文件存储路径,完成钥匙文件的创建操作(其后缀名为“.SAkf”)。
钥匙文件已经创建,就无法复制。也就是说其具有唯一性。即使之后使用同样的密码重新创建钥匙文件,也无法用于解密操作。如何加密文件呢?在资源管理器中选择需要加密的文件,在其右键菜单中点击“Secure Archive”→“Encrypt to”项,在加密包创建窗口左侧输入密码,勾选“Use HardKey file?”项,选择目标钥匙文件,在“Compression“列表中可以更改压缩率,在“Algorithm”列表中可以更换加密算法(包括AES,NASCCL,BLOWFISH等)。在窗口右侧选择输出路径和加密包的名称,点击“Create”按钮完成加密包的创建操作(其后缀为“.SAef")。
如果您的密码设置的过于简单,Secure Archive会及时提醒您更换更保险的密码。为了安全起见,您最好将钥匙文件保存到安全的位置,避免别人随意接触。当执行解密操作时,只需双击目标加密文件,在认证窗口输入密码,同时必须勾选“Use HardKey file?”项,选择对应的钥匙文件,才可以打开该加密包。在Secure Archive管理窗口中显
示其中包含的所有文件,选中所需的文件,点击工具栏上的“Extract”按钮,可以将所需的文件提取出来。点击“Delete”按钮,可以删除选定的文件。当需要向该加密包中添加文件时,点击工具栏上的“Add”按钮选择所需文件,Secure Archive可以自动完成加密包的更新操作。
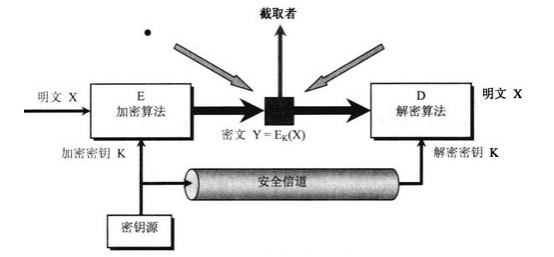
三、简单拖拽,快速加密
迅雷等下载工具都提供了悬浮窗监控功能,您只需将下载链接拖动到悬浮窗中,就可以快速执行文件下载操作。当执行文件加密操作时,能否也可以实现类似的拖拽功能,实现快速加密操作昵?使用USBVault这款为免费的软件,实现上述想法一点都不难。在USBVault安装界面底部的如果勾选“Show All Drives”项,可以显示所有的驱动器盘符。否则的话,只显示可移动存储器盘符。您可以根据需要,将其安装到硬盘或者移动存储器中。这里我们选择优盘,在下一步窗口中输入密码,之后完成安装操作。不管是硬盘或者优盘,只要在其根目录下运行“USBVault.exe”程序,就可以运行该程序。之后在屏幕上出现一个类似于保险柜模样的悬浮窗,您可以将其拖动到屏幕的任意位置。
USBVault的主要功能就是将接收到的文件加密后,存储到移动存储器中,因此在使用时必须连接好您的移动存储器。将文件文件或文件夹拖动到USBVault悬浮窗上,USBVault可以立即对其加密处理,USBVault可以在移动存储器上建立和原文件对应的文件夹路径,之后将加密后的文件(其后缀为“.enc”)逐一复制到优盘对应文件夹中。而且USBVault可以隐藏所有的加密文件,如果需要手工查看的话,必须取消Windows的“隐藏受保护的操作系统文件”功能,而且要允许显示所有文件和文件夹,方可看到加密文件的身影。也可以在USBVault悬浮窗的右键菜单中不选择“Hide with Encryption”项,禁止隐藏加密后的文件。当需要解密优盘上的文件时,在USBVault悬浮窗中的右键单中选择“FileDecrypt View”项,输入密码后打开文件批量解密窗口,在窗口左上角点击刷新按钮刷新文件列表。在“USB Drive”面板中展开加密文件存储路径,在窗口中部批量选择需要解密的文件,在“My Computer“面板中设定保存路径,点击“Encrypt”按钮,USBVault就可以将选定的文件解密后,保存到目标路径中。此外,在上述菜单中点击“Change Password”项,可以更改USBVault密码。
四、轻松实现双向透明加解密功能
传统的加密软件,大都需要手工执行加密解密功能。操作起来比较繁琐。如果能够实现双向透明加解密功能,就可以极大的提高操作效率。例如当我们项优盘上传输数据时,可以让其自动加密。当从优盘项硬盘传输加密数据时,可以自动解密。依靠MysecureDrive这款小巧的加密软件,就可以将上述想法变成现实。MysecureDrive是一款绿色软件,运行其中的“MySecureDrive.exe”程序,在密码输入窗口中设置好密码,为了防止泄密,最好点击“Use On Screen Keyboard”按钮,利用屏幕键盘完成密码的输入操作。点击OK按钮,MySecureDrive.exe潜伏在系统后台运行。
当从本机上向优盘等移动存储设备复制文件时,MySecureDrive.exe可以自动拦截相关文件,使用高强度加密算法对其加密处理后,才将其将复制到优盘上。在优盘中可以看到加密后的文件,其名称和后缀都没有变化,只是在其图标上添加了加密标记。当需要查看优盘上的加密文件时,可以将其复制到本机上,MySecureDrive同样可以检测该复制操作,并使用预设的密码将加密文件自动解密,然后解密后的文件放置到本机中。因为MySecureDrive是绿色软件,你完全可以将复制到其它电脑上,并为其设置相同的密码,这样在其它电脑上同样可以实现自动解密操作了。除了实现优盘自动加密操作外,MysecureDrive还可以针对任意磁盘执行自动加密操作。在系统托盘中的MysecureDrive右键菜单上点击“Add Local Drive”项,在弹出的窗口选择目标磁盘。这样当从其它路径向该盘复制数据时,同样可以实现自动加密功能。当从该盘向其它路径复制加密文件时,同样可以实现自动解密操作。在默认情况下,MysecureDrive使用的自动加密操作。实际上,也可以在其右键菜单中点击“Manual Encrypt/Decrypt”项,在弹出窗口中可以实现手工加解密操作。
五、为文档实施局部“麻醉术”
对于普通的文档来说,一旦加密,就无法显示其内容。必须在解密之后,才可以浏览其内容。不过有些时候,我们实际上并不希望对文档全盘加密,而只是想将其中包含敏感信息的部分加密隐藏,避免无关人员接触。有了TextEgg这款独特的安全软件,就可以对文档进行局部“麻醉”了。TextEgg实际上是一款功能简单实用的文档编辑器,可以编辑格式较为复杂的文档。点击工具栏上第一个按钮,可以创建一个空白文档。您可以手工编辑具体的文档内容,也可以直接粘贴需要处理的数据。利用TextEgg内置的编辑功能,可以对文档进行适当的格式化处理。当编辑好所需的文档后,在其中选择需要加密的内容,点击工具栏上的“Encryption”按钮,TextEgg可以将选中内容背景色设置为橘黄色,表示将其设置为加密区域。同理,您可以将文档任意部分设置为加密区域。您可以随时选中目标需要加密的区域,点击工具栏上的“Encryption”按钮取消其加密标记。
选定了所有需要加密的区域后,点击菜单“File”→“Encrypt”项,输入合适的密码,点击OK按钮,TextEgg即可对选定的内容执行加密处理。加密完成后,可以看到原本选定的内容已经被星号取代,原内容就会加密隐藏起来了。然后点击菜单“File”→“Save”按钮,将其保存为独立的文档(后缀为.teg)。您可以将该加密文档发送给其它人,当其使用TextEgg将其打开后,只能查看未加密的内容,对于加密内容是无法查看的。这有效的保证了文档的安全性。只有知道密码的人,才可以对其进行解密,查看文档的全部内容。在TextEgg中打开加密文档,点击工具栏上带有钥匙图标的按钮,在弹出窗口中输入密码,确定后就可以恢复加密部分的真实内容了,但是其背景色依然为橘黄色,表示其依然是预设的加密区域。当阅读完成后,按照上述方法重新加密即可。
六、巧用杀软加密文件
在我们的印象中,杀毒软件的本职工作就是清理病毒,似乎和文件加密沾不上边。实际上,利用杀毒软件的隔离区功能,同样可以巧妙实现文件加密操作。这里以常用的ESET NOD32为例进行说明。在ESET NOD32主窗口左侧点击“设置”按钮,在窗口右侧点击“显示所有高级设置”链接,在设置窗口左侧点击“用户界面”一“访问保护”项,在右侧窗口中勾选“密码保护设置”项,点击“设置密码”按钮,完成密码的设置操作。之后在ESET NOD32主窗口左侧点击“工具”一“隔离”项,点击“隔离”按钮,选择需要保护的文件,注意ESET NOD32只支持可执行文件(后缀为EXE。DLL,COM等),不过这并不影响处理任意格式的文件,只需将目标文件的后缀改为符合其要求的类型即可。例如将“qqkey.txt”改名为“qqkey.exe”就行了。之后就可以将其添加到ESET NOD32的隔离区中。按照相同的方法,可以添加任意多个加密文件。当添加完成后,原文件就自动消失了。当您想操作机密文件时,必须在ESET NOD32隔离区中选择目标文件,点击“恢复”按钮,输入密码后,才可以将目标文件恢复到原始位置。之后修改其后缀名称,就可以正常使用该文件了。别人即使在隔离区中找到加密文件,因为不知道密码,也就无法将其恢复。
文章到这里就写完了,不过感觉跟推销的一样,不过危险漫步在这里还是希望大家学到了就好,保护文件安全至关重要。
