在一般情况下,我们在电脑上所做的各种操作都是可见的,这里所说的可见性是指和电脑操作相关的对象和数据是可以直接观察到的。但是在某些情况下,出于系统安全性的考虑,我们往往执行一些不可见或者说是隐形的操作。这里就列举了常见的隐形操作技巧,包括在Windows中巧建隐形账户、实现隐形网页浏览、文件隐形加密、为桌面设置“隐形照相机”、隐形加密Excel文档、为笔记本电脑安装“隐形警报器”、文件夹快速隐形、伪装MAC地址、隐形上网冲浪等。
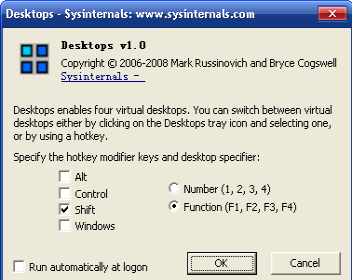
一、在Windows中巧建隐形账户
为了提高系统的安全性,我们往往希望创建隐形账户,在该账户环境中的一切操作来说,对于其它用户都是不可见的,这就巧妙的避免了信息的泄露。使用Hidden Desktop这款独特的安全软件,就可以轻松创建隐形Windows账户。Hidden Desktop安装之后会将自身隐藏起来,在系统中是无法找到其踪迹的。同时在系统中创建名称为“Profile Monitor”的服务,可以跟随系统启动。Hidden Desktop初次次运行时,会弹出向导设置界面,在其中的“Step 1”窗口中显示隐形账户的激活热键为“Ctrl+Alt+K”。在下一步窗口中输入隐形账户的名称和密码,之后点击“Next”按钮完成隐形账户的创建操作。点击“Ctrl+I+Alt+K”键,在登录窗口中输入隐形账户密码,在操作类型窗口点击“Switch to your hidden desktop”项,在Windows登录界面中点击隐形账户名称,输入密码后即可进入即可进入隐形账户环境中。当您重新切换到正常账户中时,Hidden Desktop可以将隐形账户彻底激活。别人使用任何方法都无法发现该隐形账户。使用隐形账户有两种方法,其一是在Windows登录界面中点击“Ctrl+Alt+K”键,即可让该隐形账户“现身”,点击该账户,输入密码后即可登录到隐形桌面中。其二是在其它账户环境中点击“Ctrl+Alt+K”键,输入隐形账户密码后,在弹出面板中选择“Switch to your hidden desktop”项来进入隐形桌面。在隐形账户环境中的所有操作,对于其它账户来说完全是不可见的。在默认情况下,20分钟内没有操作电脑,Hidden Desktop就会强制关闭所有程序并完成账户注销操作。在该隐形帐户环境中点击“Ctrl+Alt+K”键,在萁管理窗口左侧点击“Hidden desktop options“项,在右侧窗口中的“Force logoff ifinactive for X minutes”栏中可以更改自动注销时间。如果在窗口左侧点击“Change password”项,可以更改该隐形账户的登录密码。当需要彻底卸载Hidden DesktopH寸,在其管理窗口左侧点击“Tools”项,在右侧窗口中点击“UIunstaU”链接即可将其彻底卸载(需要输入预设密码),同时将隐形账户恢复为正常账户。点击“Delete the hidden desktop”链接,可以强制删除和隐形账户相关的所有数据。点击“Permanently maketh。hidden desktop visible”链接,可以将其转换成普通账户。
二、让网络浏览披上“隐身衣”
在某些场合,我们常常希望不露痕迹的浏览网页,一般的浏览器是无法提供该功能的。使用Ghostzilla这款独特的浏览器,即可让您轻松隐形冲浪。Ghostzilla运行后是看不到运行界面的,当需要使用其浏览网页时,可以将鼠标指针移动到屏幕左侧,再移动到屏幕右侧,然后再移动到屏幕左侧(可以多尝试几次),之后就可以打开Ghostzilla的主界面了,为了加强运行的隐蔽性,Ghostzilla的主窗口会直接嵌入到当前活动窗口中,如果不注意观察的话根本注意不到Ghostzilla的存在。如何浏览网页呢?在Ghostzilla窗口标题栏上点击“Open”按钮,在弹出的“Open Web Location”对话框中输入网址信息,在“Open in”列表中选择网页打开的方式,包括在当前的内嵌页面中打开和在新建内嵌页面中打开。点击“Open”按钮即可在Ghostzilla主窗口浏览网页了。为了不引起别人的注意,Ghostzilla的网页显示页面是以灰色为背景,字体是浅灰色的。网页中的图片默认是不显示的,只有将鼠标指向其位置时才显示出图片内容。隐藏Ghostzilla浏览页面的内容很简单,将鼠标移动到其浏览界面之外点击即可。Ghostzilla提供了强大的隐形功能,在其主窗口标题栏上点击“Setup”按钮,在弹出菜单中可以看到Ghostzilla内置了6级隐藏级别,范围从‘‘Hiding Level l”到“Hiding Level 6”项,选择等级越高隐藏的效果越好。当需要退出Ghostzilla时,首选需要打开其主窗口,之后点击“Ctrl+Q”键即可执行退出操作。
三、文件加密我要隐形化
保护重要文件的最好方法是对其进行加密,为了避免暴露加密的痕迹,最好的方法是将其隐藏在其它文件中,同时启用密码保护机制。使用OurSecret这款独特的加密软件,就可以实现文件的隐身加密功能。OurSecret的使用方法很简单,在其主窗口左侧的“Step l:Select a carrier file”栏中点击浏览按钮,选择任意类型的宿主文件。之后点击“Add”按钮,在弹出的窗口选择“File”项,表示针对文件加密,在下一步窗口中选择需要加密的文件即可。选择“New Message”项,表示对消息进行加密,在下一步窗口中输入具体的文本信息即可,中文的信息标题会以乱码显示,但是不影响使用。按照上述方法,您可以在宿主文件中添加任意数量的文件或者文本数据。最后“Step3:Password”栏中输入密码,点击“Hide”按钮,在保存窗口中单独保存宿主文件,也可以直接覆盖原始宿主文件。这样机密数据就保存到了宿主文件中,同时又不影响其正常使用。如何从宿主文件中提取加密数据呢?在OurSecret主窗口右侧的“Stepl:Specify a carrier fle”栏中点击浏览按钮,选择宿目标主文件,在“Step2:Enter password”栏中输入密码,点“Unhide”按钮,即可将保存在其中的加密文件或则机密数据提取出来,并将其显示在文件列表中,在分析列表中双击对应的文件,可以将萁保存为独立的文件。双击对应的机密消息,在弹出的窗口中可以显示其内容。
四、为桌面找个“隐形照相机”
为了防止别人随意操作本机,最好的办法就是在您离开时对本机进行监控。使用Hidden Recorder这款小巧的监控软件,可以定时对桌面进行拍照,让您可以直观的了解别人在本机上的所有举动。Hidden Recorder安装完成后,不会在系统中留下任何痕迹信息,同时可以跟随系统自动运行。打开“C:\Program Files\Oleansoft\HR”文件夹,运行“HR.EXE”文件即可启动。Hidden Recorde在系统后台运行,并按照预设的频率进行抓图操作了。点击热键“CtrI+Fl”键,打开其控制窗口。在窗口底部显示已经抓取的图片数量,在窗口中部可以查阅抓取的图片。点击“Full Screen”按钮,可以全屏查看图片c点击保存按钮,可以将当前的图片导出为JPG文件。点击菜单“Properties”一“Settings”,在设置窗口中的“Capture”面板中选择“Webcam”项,表示抓取摄像头画面,选择“PC screen”项,表示抓取桌面图片。选择“Both”项,表示同时抓取以上画面。在其下的“Interval,secs”栏中分别设置抓取的时间间隔(默认为60秒)。如果选择“Full screen”项,表示抓取全屏幕,选择“Active windows”项,表示只抓取活动窗口。在“Picture quality”栏中拖动滑块,可以调整抓取图片的质量。在“Archive folder for screenshots”栏中可以设置图片的保存位置,默认保存在其安装路径下的“Archive”文件夹中。注意Hidden Recorder对取的图片进行加密处理,普通的看图软件无法观看,只能使用其自带的图片浏览器才能查看。勾选“Disk space limit”项,在其后设置磁盘容量限制,当磁盘剩余空间小于该值时,将停止抓图操作。在“Button combination for Viewer”面板中可以更改激活热键。之后点击OK按钮保存设置信息。
为了防止别人随意查阅抓取的图片,可以点击菜单“Properties”一“Password”项,为其配置登录密码,这样一点击预设热键打开Hidden Recorde时,必须输入该登录密码。当需要结束抓图操作时,在其配置窗口中点击菜单Properties”一“Stop capture"项即可。
五、让Excei文档r密实现“隐形化”
对于重要的Excel文档,最好进行加密处理。Excel自带的加密功能比较简单,相比之下,使用NCryptXL一这款独特的Exce加密软件,可以让加密后的Excel文档仍然可以使用,不过其中的数据已经变得杂乱无章,让人误以为找错了文件,从而巧妙的保护文档的内容。
-NC rypt XL主窗口中点击“Options”按钮,在设置窗口中的“Encryption Algorithm”列表中选择合适的加密算法用,在“Text Encrtption Format”列表中选择文本加密格式。其余的设置保持默认,点击OK按钮保存配置。在NCrypt XL主窗口中的“Excel File”栏右侧点击浏览按钮,选择目标Excel文档,在“Operation”栏中选择“Encrypt”项,表示执行加密操作,点击“Scramble”按钮,在加密设置窗口的“Password”栏中输入密码,在“Columns”面板中勾选“EncryptAll Cells”项,表示对Excel文档中的所有单元进行彻底加密。点击OK按钮完成加密操作。当执行解密操作时,在NCrypt XL主窗口选择加密的Excel文档,选择“Decrypt”项,点击“Restore”按钮,输入密码后即可得到真实的Excel文档了。
六、为本本装个“隐形警报器”
为了防止笔记本电脑丢失,最好的方法是为其安装报警软件,这样当窃贼试图盗走您的爱机时,即可自动发出声音报警,来及时引起您的警觉。使用Notebak Alarm这款强悍的安全软件,可以对本本进行全面保护。在使用Notebak Alarm保护本本之前,您必须为Window s设置密码,同时打开本本前盖,连上本本电源线。Notebak Alarm安装后不仅将自身注册为“Mobile SafePatrol”服务,而且会将主程序添加到启动项。这样,可以保证Notebak Alarm跟随系统自动运行。当初次运行Notebak Alarm后,点击“CtrI+Shift+V”键,在注册窗口中输入您的Email地址,点击击“Activate”按钮,完成注册操作。
再次点击多Ctrl+Shift+V”键,进入NotebakAlarm设置界面。在其中的“Alarml”面板中勾选“Laptop lid is closing”项,表示当本本前盖被合上后,可以触发报警动作。
勾选“Power cord is unplugged”项,表示当有人拔下本本电源线时,同样触发Notebak Alarm报警动作。勾选“Lock computer when laptop lid is closing or the power cord isunplugged-withsound”项,表示当触发以上报警动作后,Notebak Alarm可以立即锁定系统,同时会发出尖利的报警声。点击“change the alarm sound”链接,在弹出窗口点击“Change”按钮,可以选择其它的声音文件作为报警之用。也可以点击“Download from the Sound Library”链接,打开网址,在其中提供了大量的报警音乐可供预览和下载。如果点击“Restore sound to default“链接,表示恢复默认的报警音乐。在“Alarm 2”面板中勾选“Enable alarm afler X unsuccessfullogins”项,表示当非法使用者登录系统或者对本本进行解锁时,如果在预设的次数内(默认为2次)连续输入错误的密码,Notebak Alarm可以立即发出报警声。勾选“Enable alarm when USB device is connected ordisconnected”项,表示当Notebak Alarm进入警戒状态后,如果有人插上或者拔下USB设备(例如优盘等),Notebak Alarm即可发出报警信号。
如果您的本本配置有摄像头的话,可以勾选“Take a picture and save it on a hard drive after)<unsuccessful logins”项,表示当电脑锁定后,如果有人输入错误密码的次数超过预设值(默认为2次),Notebak Alarm就会通过摄像头将其拍摄下来。点击“View webcam image”链接,可以查看拍摄的图片。这样即使您没有在本本跟前,也可以清楚的看到究竟是谁动了自己的爱机。设置好以上参数后,点击“S ave”按钮保存配置信息。注意,要想让Notebak Alarm发挥保护作用,必须双击系统托盘中的Notebak Alarm图标,在其主窗口中部点击红色的“OFF”按钮,使其变成绿色的“ON”按钮,才可以让Notebak Alarm进入警戒状态。之后当有人对本本有“不轨”行为(例如合上本本前盖,拔下本本电源线,在本本上插上或者拔下USB设备,以及输入错误的解锁密码等),Notebak Alarm就会立即发出报警信号引起您的注意,同时拍下非法使用者的照片。注意:如果本本使用的是Vista/Windows 7系统,最好在电源管理窗口中针对电池供。
七、给文件夹巧穿“隐身衣”
在隐藏文件夹时,最直接的方法就是将其设置为隐藏状态,之后激活Windows的“不显示隐藏的文件和文件夹”属性即可。上述方法是在太简单了,只能“蒙骗”初学者。使用Folder Castle这款独特的加密软件,可以通过预设热键,来掌控文件夹的隐藏状态。运行Folder Castle安装程序,在其中的“Specify the password“窗口中输入密码。当安装完成后,在资源管理器中可以看到Folder Castle工具栏,。点击其中的“Preferences”按钮,输入预设密码后,在其设置窗口左侧点击“HIDDEN OBJECTS"项,在右侧窗口中显示所有隐藏的文件或者文件夹,点击“Add File (s)”或者“Add_ Folder”链接,可以添加需要隐藏的文件或者文件夹。也可以从资源管理器中将文件或者文件夹拖拽进来实现隐藏操作。
在设置窗口左侧点击“PREFERENCES”项,在右侧窗口中点击“Change Passwordw链接,可以改变其管理密码。在“Stealth Mode”栏中勾选“Active Stealth Mode”项,可以激活其隐蔽运行模式,之后Folder Castle在系统中彻底隐藏起来,所有与其相关的痕迹都将消失。之后必须使用预设热键完成文件和文件夹的隐藏操作。在默认情况下,点击“Ctrl+Alt+H”键可以隐藏选定的文件和文件夹,点击“Ctrl+Alt+U”键可以恢复所有隐藏的文件和文件夹,点击“Ctrl+Alt+G”键可以打开FolderCastle设置窗口,点击“Ctrl+Alt+F”键可以快速隐藏/恢复最常用的对象。点击“Manage Hot Keys”链接,在弹出窗口中可以自定义上述热键项目。在“Miscellaneous”栏中勾选“Enable hidding files on ecternal drives”项,可以隐藏移动存储器中的文件。这样只需点击预设的热键,就可以完成文件和文件夹的隐身或者显示操作了。
八、为MAC地址穿上“隐身衣”
在网络环境中,网卡的MAC地址的重要性是毋庸置疑的。MAC地址是由网络设备制造商生产时写在硬件内部的,其地址一般不可更改。如果有人能够更改MAC地址,就可以盗用IP免费上网了。因此对本机的MAC地址进行保护,就显得非常重要了。使用MAC Address Anonymize这款独特的安全软件,就可以为MAC地址穿上“隐身衣”。如果本机上安装有多块网卡,可以在MAC Address Anonymize主窗口中点击“Select Other Adapter”按钮,在弹出的窗口中显示全部网卡信息,包括其名称、连接名称、本地地址、MAC地址等信息。点击“Select”按钮,可以将选择的网卡设置为目标网卡。在MAC Address Anonymizei窗口的“Adapter Mac Address”栏显示网卡的真实MAC地址。点击“Start MAC Address Anonymlze”按钮,MAC Address Anonymize即可对目标网卡的MAC地址进行“隐身”操作。当“Netwaork AdapterInformation’’面板中的“Status”栏中显示“MAC address successfullyanonymized”时,就表示MAC地址隐藏成功了。
在“Adapter MAC Address”栏中显示伪装过的MAC地址。在“Connection Name”栏中显示网络连接的名称,在“Local IP Address”栏中显示IP地址,在“Device ID”栏中显示网卡的ID号。当MAC地址隐藏成功后,当前的网络连接可能会断开,之后重新连接网络,即可重新连接上网了。以后您可以自由冲浪,别人是无法得到您网卡的真实MAC地址的。如果勾选“Enable Advanced Mode”向,在高级设置面板中点击“Random”按钮,可以得到随机的MAC地址,点击“Change MAC Address”按钮,可以将其设置为网卡当前的MAC地址。点击“Add MAC to Listn按钮,可以将随机MAC地址添加到MAC匿名列表中,这样您可以添加任意多个匿名MAC地址。以后MAC Address Anonymize可以使用其中的MAC地址来完成MAC的伪装操作。点击“Clear Saved MACs”按钮,:可以清空匿名MAC地址列表。
如果您希望恢复真实的MAC地址,点击“Restore Real MAC”按钮,MAC Address Anonymize即可结束MAC地址的伪装状态,在“Status”栏中显示“NOT HIDING MAC ADDRESS ON THIS ADAPTER!”,同时将网卡的MAC地址恢复为真实的地址。
九、轻松实现“隐形”冲浪
在网上冲浪时,为了防止别人跟随自己的行踪,最好的方法就是将本机的IP地址隐藏起来。使用Invisible lP Map这款独特的软件,就可以轻松实现上述功能。其支持rE、Firefox、Chrome等各种浏览器。在Invisible IP Map主窗口左侧点击“Map Overview”标签,在窗口右侧点击“Get IP Locations”按钮,Invisible IP Map即可开始探测可用的匿名代理服务器,并将可以使用的匿名代理服努器标识在世界地图上。其中的红色标记显示您所处的位置,绿色标记表示可用的匿名代理服务器。使用鼠标指向目标服务器,在弹出的面板中可以显示其IP、所属国家、所在的州或者省份、所在的城市、服务器类型、和您相处的距离等信息。直接点击所需的匿名代理服务器标记,即可将本机IP隐藏起来,并通过该匿名代理服务器上网了。在窗口左上角的“Your Real IP”栏中显示您的真实IP,在“Your New IP”栏中显示隐身后的IP。点击“Deactive anonimity”链接,可以恢复您的真实IP。
十、为无线冲浪巧设“隐身通道”
当您使用本本无线上网时,是否考虑到其中潜伏的危险呢?实际上,无线网络信号本质上就是无线电波,因此黑客完全可以使用专用的无线电窃听设备,轻易的拦截和破译您发送和接收的网络数据。有了Private WiFi这款独特的安全软件,您就可以通过绝密的隐身通道,实现安全冲浪,再也不必为无线网络的安全性担心了。Private WiFi可以针对无线网络开辟VPN安全连接通道,让本机和远程安全服务器之间建立加密型VPN连接通道,您发送所有网络数据首先通过该加密通道传送到远程安全服务器,远程安全服务器再将其发送到其目的主机。当安全服务器接收到目标主机返回的数据时,同样通过该加密通道发送回您的电脑。即时黑客拦截到了通讯数据,也无法将其解密。在系统托盘中的Private WiFi图标右键菜单中点击“Activate”项,Private WiFi立即和远程安全服务器之间建立VPN连接通道,稍后片刻,该VPN连接通道即可建立成功,之后系统托盘中的Private WiFi图标变为绿色,您就可以安全上网冲浪了。该VPN安全连接对于您来说是透明的,您无需关心其运行情况。实际上,当该VPN加密通道建立之后,您的电脑可以得到远程安全服务器分配的虚拟IP地址,在Private WiFi右键菜单中点击“Status”项,在VPN连接状态窗口中的“Server”栏中显示远程安全服务器名称,在“lPAddress”栏中显示本机的虚拟IP,在“Encryption”栏中显示加密位数(默认为128位AES加密),在“Traffic”栏中动态显示当前加密的网络数据,在“Speed”栏中显示网络连接的速度信息。当您想中断该VPN加密通道,恢复默认网络连接时,在PrivateWiFi右键菜单中点击“Deactivate”项即可。
十一、清除病毒过程
在“开始”一“运行”中执行“regedit.exe”程序,在注册表编辑器中展开“HKEY—LOCAL—MACHINE\SOFTWARE\MicroSOft\WindowsNT\CurrentVersion\lmage File Execution Options”分支,在该主键的右键菜单上点击“新建”→“项”,之后将新建的子健改名为“server.exe”,选中该子健,在右侧窗口中建立一个字符串类型的名称为“debugger”的键值名,并将其值修改为“nofileA.exe”。按照同样方法,新建一个名为“explOrer.exe”的子键,选中该子健,在右侧窗口中建立一个字符串类型的名称为“debugger”的键值名,并将其值修改为“nofileB.exe”。这样,我们就创建了两个映像劫持项目,注意其中的“nofileA.exe”和“nofileB.exe”是两个根本不存在的程序。当然,您也可以将其改为其它不存在的程序名。有了这两个镜像劫持项目,那么当启动“Server.exe”和“ExplOrer.exe”程序时,系统就会寻找“nofileA.序,因为“nofileA.exe”和“nofileB.exe”根本就不存在,当然就无法启动了。之后重新启动系统,系统就会提示无法运行“nofileA.exe”和“nofileB.exe”程序。这样,“Server.exe”和“ExplOrer.exe”两个病毒程序无法运行了,根据其名称,笔者在“C:\Windows\System32”文件夹中找到这两个病毒文件,之后其删除即可。这样笔者几乎没有花费什么力气,病毒就束手就擒了。
十二、什么是镜像劫持
映像劫持其实是Windows内设的用来调试程序的功能,但是现在却往往被病毒恶意利用。当用户双击对应的程序后,操作系统就会给外壳程序(例如“explorer.exe”)发布相应的指令,其中包含有执行程序的路径和文件名,然后由外壳程序来执行该程序。事实上在该过程中,Wi_ndows还会在注册表的上述路径中查询所有的映像劫持子健,如果存在和该程序名称完全相同的子健,就查询对应子健中包含的“dubugger”键值名,并用其指定的程序路径来代替原始的程序,之后执行的是遭到“劫持”的虚假程序。同系统启动项相比,映像劫持技术显得更加隐蔽。实际上,病毒就很“喜欢”使用映像劫持来隐藏自己,例如病毒可以在注册表的上述路径中创建和杀毒软件主文件名完全同名的子健(例如NOD32的“egui.exe”,瑞星的“ravexe”、金山毒霸的“kav32.exe”等),然后在其中创建“debugger”键值名,并用病毒的路径取而代之,达到禁用杀毒软件和非法执行病毒程序的目的。
十三、映像劫持的用途
当然,映像劫持也并非一无是处,可以利用其来实现禁用特定程序的目的。例如可以使用记事本编辑以下内容:将该文件保存为lockie.reg,双击该文件就可以为IE建立映像劫持,当双击IE图标试图访问网页时,Windows就可以弹出找不到文件的提示,因为其中的“nowenjian.exe”根本就不存在。这样别人就无法正常使用IE了。按照上述方法,可以将禁用的程序全部建立映像劫持,这样就可以有效的禁用对应的程序了。此外,映像劫持存在一个重要的缺点,那就是它只能根据程序文件名来确定该程序是否被劫持,如果将被劫持的程序改名,那么映像劫持就失效了。利用该方法,可以巧妙实现阻止病毒运行的目的。例如现在有一种很流行的优盘病毒,会在每个磁盘根目录创建“Autorun.inf"和"auto,exe”文件,这样只要双击对应的盘符,就自动运行病毒文件“auto.exe”。您可以使用记事本编辑以下内容:
将该文件保存为“noautorun.reg",双击该文件就可以为“auto.exe”创建映像劫持,当运行该病毒文件时,就会“错误的”执行根本不存在的“no file.exe”程序,从而达到阻止该病毒运行的目的。
十四、管理映像劫持
那么如何才能彻底清除病毒建立的映像劫持,将被禁的安全软件彻底解放出来呢?方法很简单,直接在注册表的上述路径中找到和被劫持的的程序名称相同的子健,将其逐一删除即可。也可以运行Autoruns这款小巧的安全软件来清除映像劫持。在Autoruns主窗口中打开“Image Hijacks”面板,在其中列出所有被劫持的程序项目,双击对应的劫持项目即可打开注册表,并自动定位到相应地劫持项位置,之后将其删除即可。单纯的删除操作显得比较繁琐,如何才能彻底禁用映像劫持功能呢?在注册表的“HKEYLO CAL_MACfflNE\S OFTWARE\MicrosoftYWindowsNT\CurrentVersion\lmage File Execution Options”分支的右键菜单中点击“权限”,在弹出的窗口中的“完全控制”项的设置为“拒绝”即可,这样病毒就无法使用映像劫持功能了。
好了,文章到这里就结束了,大家有什么疑问可以联系我们危险漫步。
