优盘以其体积小巧、存储量大、便于携带等特点,成为了最常用的移动存储工具,但是它在方便数据移动存储的同时,也给系统带来了潜在的危险,也许在管理员的不经意间,别人只需要轻轻的插上优盘,存储在电脑中的重要数据就会“不翼而飞”,即使是正常使用USB设备,也难保潜伏在其中的病毒等恶意程序不会乘机进入电脑而“兴风作浪”,致使我们费尽心机设置的安全防线瞬间崩溃。如果能够为优盘的连接设置一把“密码锁”,当在本机上试图连接优盘时,必须输入认证密码,否则就禁止使用优盘,那样就可以轻松的解决上述问题了。使用PortLocker、MyUSBOnfy、StopUSB、USB Drive Mnnitor等安全软件,就可以轻松的实现上述功能。
一、使用Port Locker加密优盘连接
Port Locker在安装完成后会在系统中创建一个名称为“Port Locker Service”的系统服务,可以跟随系统自动运行,全程监控优盘的连接情况。在系统托盘中右击Port Locker图标,在弹出的菜单中点击“初始化向导”,在向导界面中的密码设置界面中输入密码和提示信息,然后点击“下一步”按钮,就可以自动锁定所有的USB端口和打印机了。当别人在本机上连接优盘时,Port Locker就可以对其进行拦截,在弹出的认证窗口中必须输入正确的密码,点击“确定”按钮后,才可以正常连接优盘。当然,如果本机连接有打印机的话,当执行打印操作时,同样也需要进行认证处理,否则就无法使用打印机。
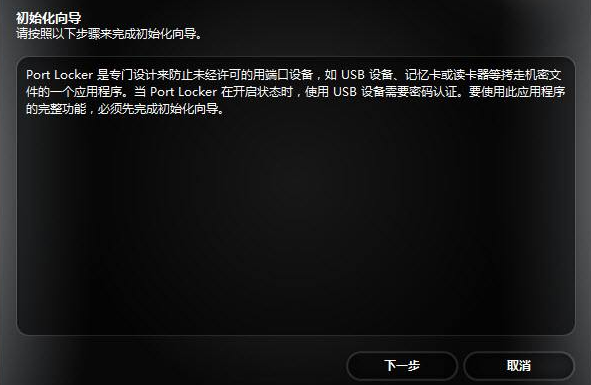
在Port Locker的右键菜单中选择“管理控制台”,输入正确的密码,在控制台窗口的左侧点击“装置控制中心”→“智能锁定装置”,在右侧窗口中点击优盘或者打印机国标,就可以在激活和锁定之间切换了。在窗口左侧点击“安全锁定装置”选项,在右侧窗口中点击网络连接图标,就可以激活或者禁用网络连接。在窗口左侧点击“更改设置”选项,在右侧窗口中就可以更改认证密码了。当然,我们也可以随时在Port Locker的右键菜单中选择“解锁所有装置”,然后输入密码,就可以解除所有的锁定操作,自由的执行上网、连接优盘、打印文档等操作了。在Port Locker的右键菜单中选择“锁定所有装置”,就可以立即激活所有的锁定操作。
二、使用MyUSBOnly加密优盘连接
MyUSBOnly在安装完成后会在系统中创建一个名称为“Removable Storage Control Service”的服务,可以跟随系统自动运行。我们在系统托盘中的MyUSBOnly图标上点击右键,选择“设定”,在登录窗口中输入密码(默认为“0000”)就可以进入了。在MyUSBOnly管理窗口的左侧点击“设定”,在右侧窗口中点击“Change Admin Password”,在弹出窗口中输入原始的管理员密码、新的管理员密码以及提示信息,点击“Confirm”按钮,就完成管理员密码的更改操作了。
管理员的权利很大,可以调整MyUSBOnly的配置、为优盘连接解锁、卸载MyUSBOnly等。为了使用上的方便,MyUSBOnly还允许我们设置宾客密码,勾选“Enabled guest password checking in unknown USB device dialog prompt”,就表示允许设置宾客密码,然后点击“Change Guest Password”按钮,在弹出的窗口中输入密码,点击“Confirm”按钮即可。宾客密码仅仅用来为优盘连接解锁,而无法对MyUSBOnjy设置进行更改。
勾选“弹出窗口要求确认授权新的存储设备”,就可以激活优盘连接密码的认证功能,最好取消掉“显示图式于Windows右下方”,这样就可以在系统托盘中隐藏MyUSBOnly的图标了。最后点击“完成更改”按钮来保存配置信息就行了,我们可以随时通过按“CtfI+F5”热键,来激活MyU SBOnly管理窗口(必须输入管理员密码)。
当别人在本机上连接优盘后,MyUSBOnly就会抢在Windows之前对其连接操作进行拦截,在屏幕右下角弹出认证窗口,在其中显示了该设备的名称,必须在“请输入密码”栏中输入MyUSBOnly的管理密码(或者宾客密码),点击“Allow”(允许)按钮后,MyUSBOnly才会允许该优盘正常连接到系统中,如果密码不对的话,MyUSBOnly就会拒绝连接操作。
三、使用StopUSB加密优盘连接
StopUSB在安装之后需要重启系统,然后就会在系统中创建一个名称为“StopUSBService”的服务,能够跟随系统自动运行。当我们打开StopUSB的管理界面时,必须输入认证密码(默认为“demo”)才行,在其管理界面的左侧选择“General Settings”,在右侧窗口中点击“Change Password”按钮,就可以更改认证密码了。勾选“Ask for this password if unknown removable storage device is connected”,就表示在连接优盘等USB设备时,必须输入认证密码。取消掉“Show the tray icon”的选择,就可以在系统托盘中隐藏StopUSB的图标。
StopUSB可以全程记录USB设备的连接和使用情况,并将记录信息集成到系统日志中,我们在窗口左侧选择“Event Log”,在右侧窗口中勾选“Log when device is connected/disconnected”和“Log operations with fies”,就表示允许其记录USB设备的连接/断开,以及相关文件操作信息。点击“Open Event Log”按钮,在Windows事件查看器窗口的左侧点击“StopUSB”,在右侧窗口中就可以查看详细的USB设备使用情况了。当别人在本机上连接优盘时,StopUSB就会对其进行拦截并弹出认证窗口,在其中的“Password”栏中只有输入预设的密码,点击“Allow”按钮,才会允许在本机上正常使用优盘,否则的话就将拒绝优盘的连接操作。
四、巧妙配置四级优盘安全体制
使用USB Drive Monitor这款独特的安全软件可以更好的控制本机上优盘的使用情况,它允许我们配置四级优盘安全使用体制,除了正常使用你的个人优盘外,当别人在本机上使用优盘时,就可以按照预设的安全机制来执行对应的保护动作,以让优盘的安全管理变得更加灵活。首先需要配置你的个人优盘,将你的优盘连接到电脑上,然后在USB Drive Monitor的主窗口中打开“Configuration”,点击其中的“Configure a New Personal USB Drive”按钮,就
可以将该优盘设置为个人优盘了,个人优盘可以在本机上自由的使用。在“Choose Sound Alert From The List Below”列表中可以选择报警类型,当其它的优盘连接到本机上之后,就可以触发预设的声音警报了。
在“Quick Mode SeIection”的左侧点击“Silent Logger”,表示激活平静记录机制,这样当其它的优盘连接到本机后,就可以正常使用,USB Drive Monitor只是在系统后台全程隐蔽记录和该优盘相关的一切操作。点击“Alert And Secure”按钮,表示激活报警机制,当别的优盘连接到本机上后,USB Drive Monitor将会立即锁定系统,并运行带有密码保护的屏保程序,同时还会发出预设的声音警报,并自动禁用任务管理器和Windows的移动设备管理功能,只有插入上述的个人优盘,才可以解除USB Drive Monitor的报警状态。点击“Attack and Secure”,表示激活强制删除机制,这样当其它的优盘连接到本机后,USB Drive Monitor就将自动强制删除该优盘上的三层文件夹之内的所有文件,同时运行带有密码保护的屏保程序,井发出预设的声音警报,还会自动禁用任务管理器和Windows的移动设备管理功能,只有插入上述的个人优盘,才可以解除USB Drive Monitor的报警状态。点击“Access Key”,就表示激活优盘密钥功能,只有连接上述的个人优盘,才可以正常使用系统,如果移除个人优盘,系统就将自动锁定,只有重新插上个人优盘才可以为系统解锁。
在“Screensaver Options”中勾选“Use the password to access the program”选项,就可以为本程序设置管理密码,在下方输入想要的密码即可,这样一来,没有密码的话就将无法进入管理界面。勾选“Protect my screensaer witha Password”,可以为USB Drive Monitor屏保设置密码(默认屏保密码为“1234”),这样当激活屏保后,没有密码就无法将其中止。完成以上配置后,在窗口底部点击“Hide Program”按钮,就可以让USB Drive Monitor在后台隐蔽运行,我们随时可以按下“Ctrl+Shift+K”热键,并输入密码,就可以打开管理界面了。
现在,USB Drive Monitor就可以按照预设的安全模式,监控外来优盘在本机上的使用情况,并自动执行对应的安全保护功能。在USB Drive Monitor管理窗口中的“Monitor Display”中显示了所有的日志信息,包括了外来优盘在本机上的使用情况等。在“Enter File Name”栏中输入日志文件的名称和路径,点击“Copy Log To File”按钮,就可以导出日志文件了。
