人们常说“硬盘有价数据无价”,自从“艳照门”事件大白于天下后,电脑用户对于数据安全的认识也开始逐渐加强,于是很多人都在问使用什么软件,才能够保护好自己硬盘中的数据。其实有谁可以比微软更熟悉Windows系统呢,所以使用系统自带的加密功能就稳妥又方便。
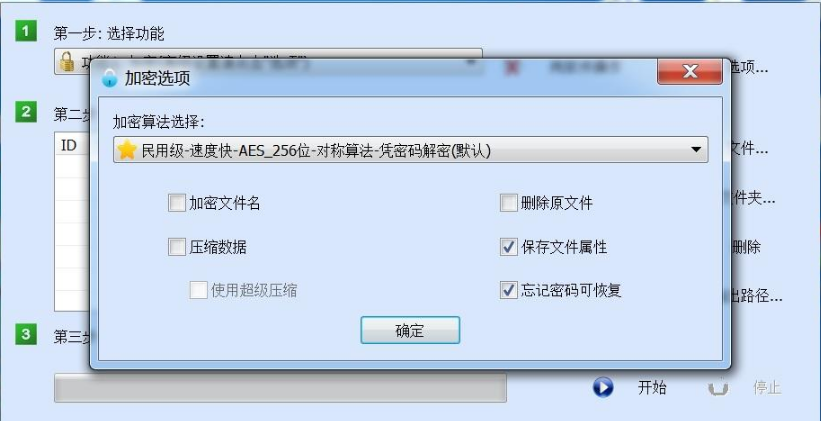
一、系统文件加密
在国庆节期间,本来是举国欢庆的时刻,可是我的心情却非常的糟糕,因为我的系统中了“死亡问答”病毒,系统中所有的文档和图片都被感染了,这让我的心情瞬间跌落到了冰点。好在有专业人士帮我恢复了一些数据,自这次事件后,我就开始考虑如何对这些数据进行保护。
我们要想使用系统自带的加密功能,磁盘的分区必须使用NTFS格式才可以,如果不是的话,我们可以打开“开始”——“运行”栏,输入convert c:/fs:ntfs后回车执行,就可以将C盘转换成NTFS文件系统了。大家可以根据自己的实际情况,将命令中的C换成其它的盘符,这样就可以对这些分区进行格式转换。
在需要加密的文件夹上点击鼠标右键并选择“属性”,在弹出的属性窗口中点击“高级”,在弹出的“高级属性”窗口中勾选上“加密内容以便保护数据”这项,点击“确定”按钮后再点击“应用”按钮就可以了,在成功进行加密操作后,文件夹的名称将会变成绿色的显示。
使用了系统的加密功能后,我们就把加密文件和当前的系统帐号进行了捆绑,也就是说,如果不是使用这个帐户登录系统的,无论是通过双系统还是WinPE来查看加密文件,都只会看到“拒绝访问”这样的系统提示。不过这里还是要提醒大家一下,如果要进行系统的重新安装或使用其它系统帐号,需要对加密的文件进行解密或者备份才行,以避免这些加密文件无法正常的使用。
二、U盘文件加密
由于目前U盘的容量越来越大,而且使用和携带都非常方便,因此我们都喜欢使用它来存储文件,可是其中有些文件涉及到了个人隐私,因此加密就成为了一个非常重要的手段。那么使用什么样的加密方法最简单有效呢?其实利用系统自带的BitLocker功能就可以非常好的进行加密操作。
首先打开系统的控制面板,双击打开“系统和安全”,然后在“系统和安全”窗口中选择“BitLocker驱动器加密”,这时就可以在BitLocker驱动器加密窗口中查看到系统中的所有磁盘盘符,由于这些磁盘还没有经过加密处理,所以我们在磁盘列表中选择U盘的盘符,然后点击旁边的“启用BitLocker”按钮就可以了。首次启用BitLocker加密驱动器的时候,需要进行初始化的相关设置,并且设置解锁驱动器的相关方式。通常情况下,我们只需要选择“使用密码解锁驱动器”选项,然后输入相应的密码信息就可以了。需要注意的是,密码的长度不能少于八位。
为了避免用户忘记密码信息,系统会提示我们进行密钥的备份,这时可以选择“将恢复密钥保存到文件”这种方式,或者直接点击“打印密钥”都可以。在完成上面的配置操作后,程序会询问用户是否准备加密驱动器,我们点击“自动加密”按钮进行确定即可。这时就会弹出一个正在加密的窗口,从窗口可以看到加密的过程,整个过程需要几分钟的时间。
加密完成后就可以在BitLocker加密驱动器窗口中看到刚才加密的盘符添加了一个黄色的锁状图标,这就表示该驱动器目前处于BitLocker的加密保护状态中。如果要使用该U盘中的文件,我们只需要在系统的资源管理器窗口中用鼠标双击这个加密的U盘,然后在弹出的窗口中输入正确的密码,最后点击窗口中的“解锁”按钮就可以了。
